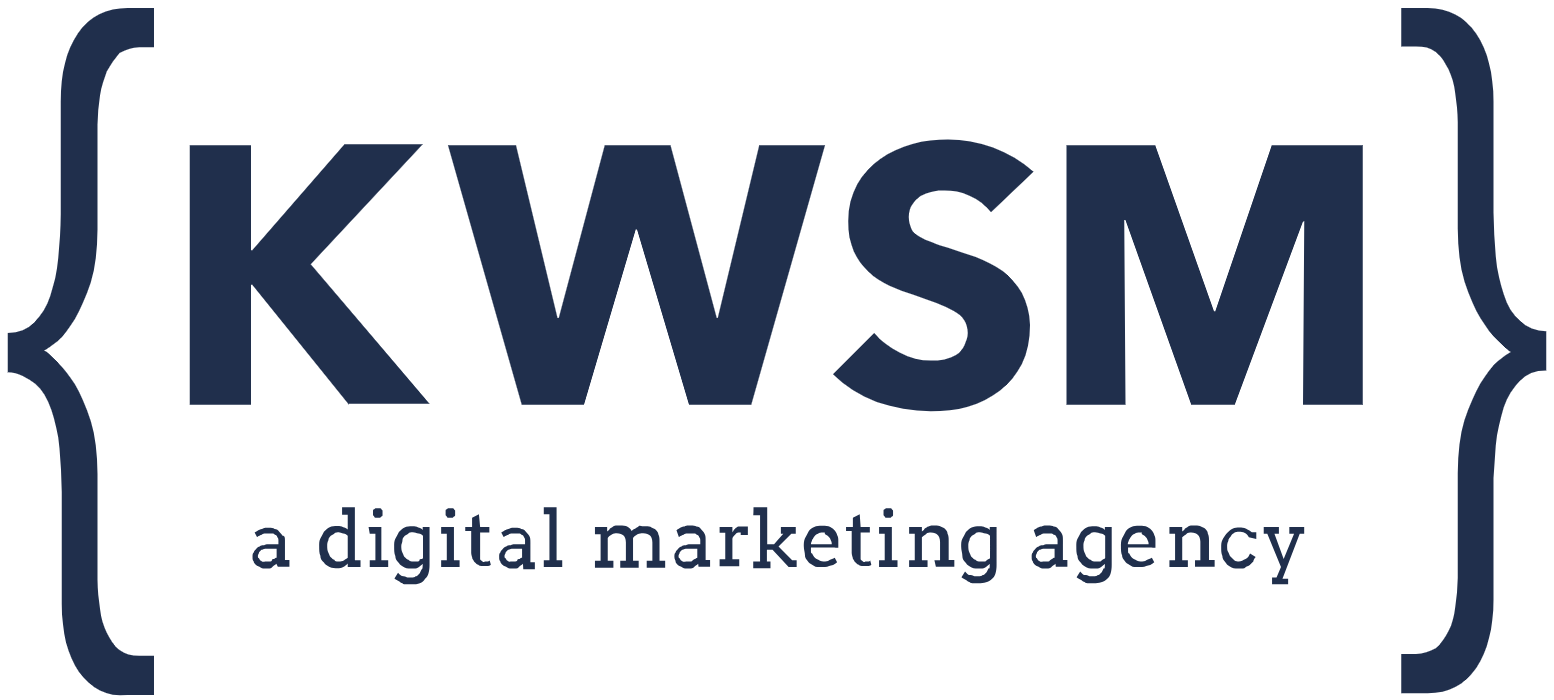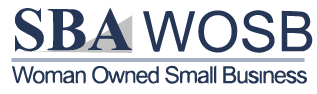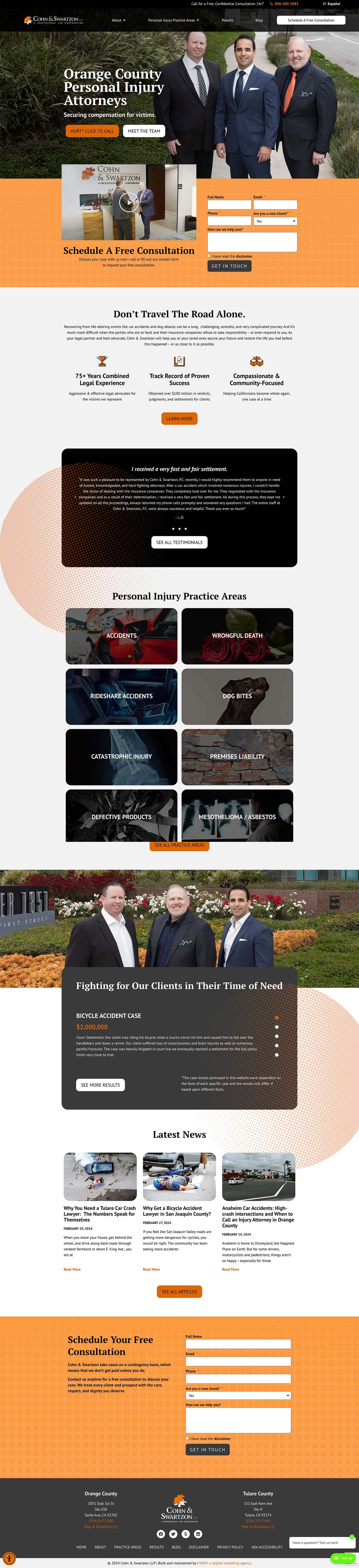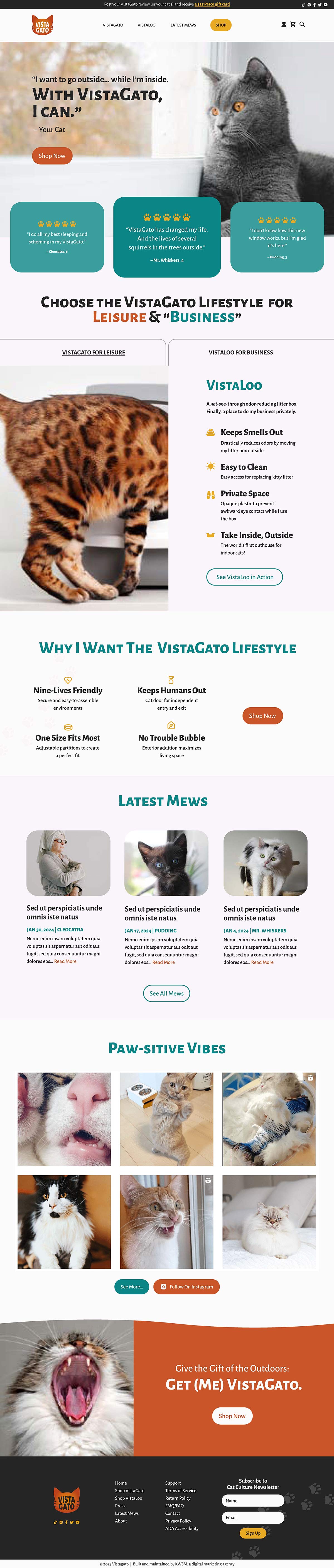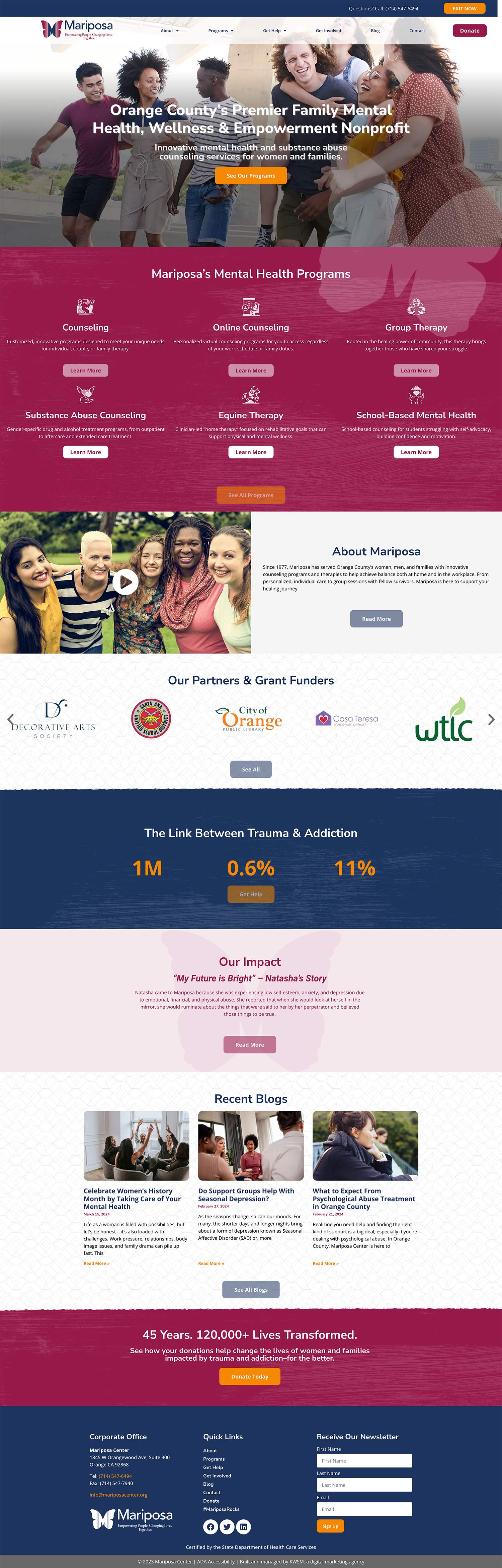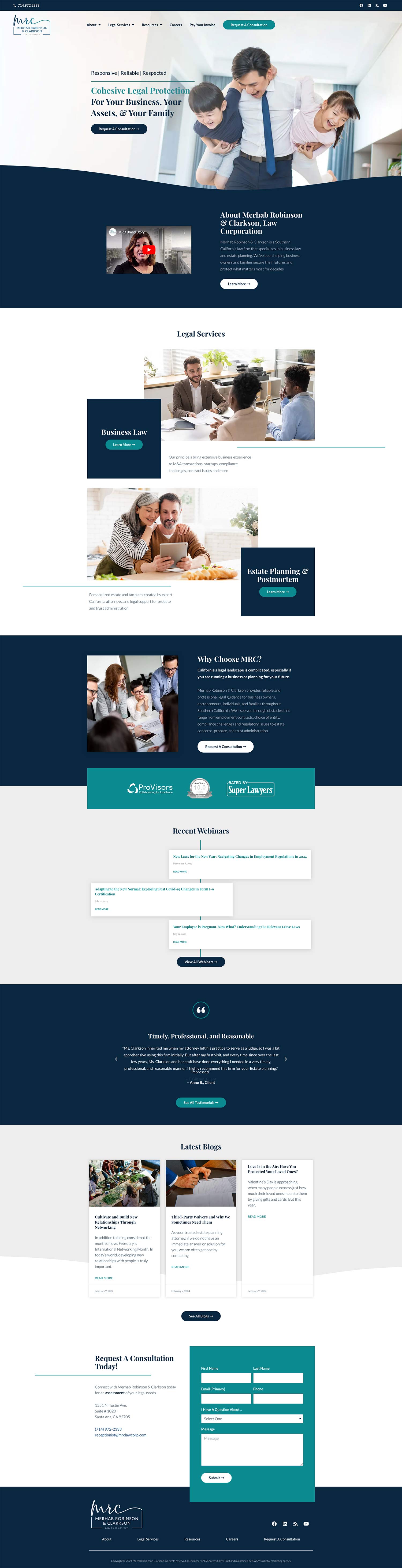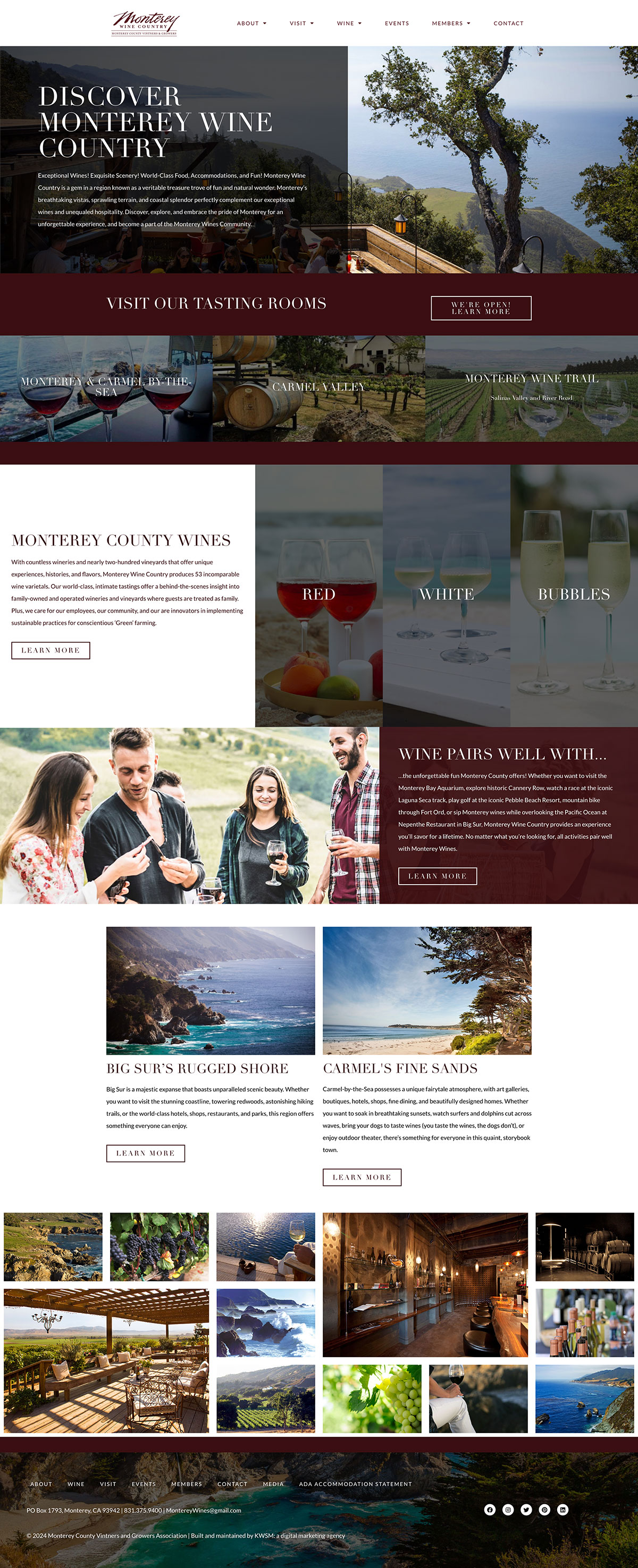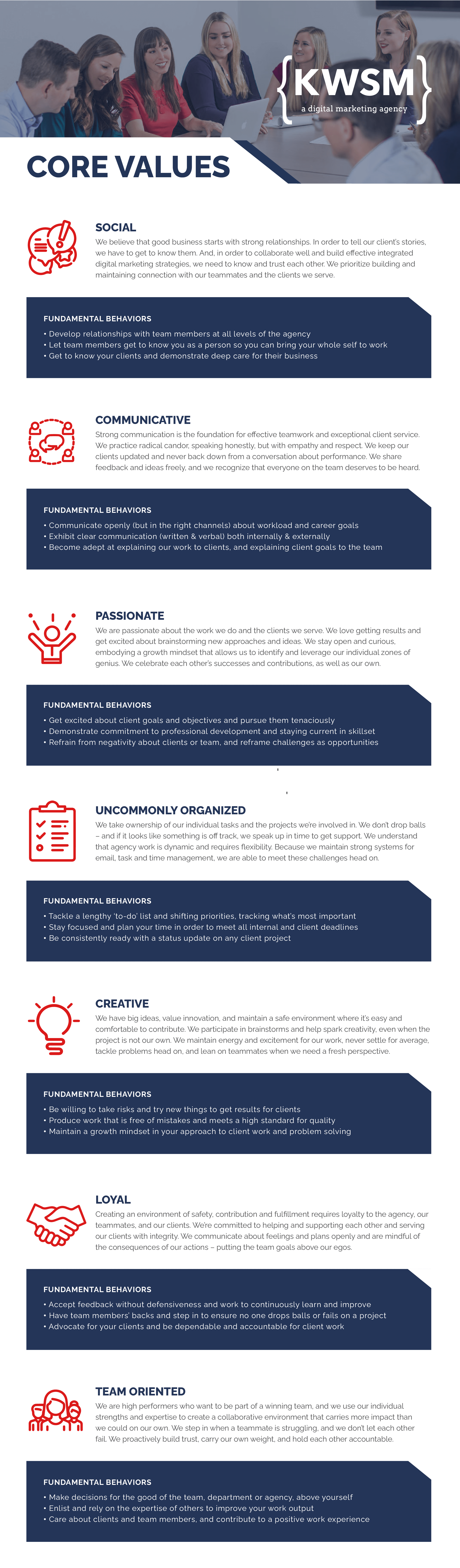At KWSM: a digital marketing agency, in order for us to develop comprehensive marketing strategies, we need to assess what is and isn’t working before we start working with a client.
The best way to do that is to take a dive into the Google Analytics. This will allow us to research our clients’ current website traffic and continue to track the performance of our digital marketing services. One of the common questions people ask us is, “How do you I give someone admin access to my Google Analytics?”
How To Share Your Google Analytics Account:
- Go to https://analytics.google.com and login
- Click “Admin”
- Select User Management
- Add a New User
- Enter in the Contact Email
- Select the “Edit” Permission Level
- Select Add
Need some more guidance? Watch the video and read along with the step-by-step guide, complete with screenshots below:
7 Steps To Assign Google Analytics Admin Access
1. Go to https://analytics.google.com and login
You will need to have the login to the email that is associated with your website. If you do not know your login, we recommend getting in touch with Google Support to regain access to your Analytics account.
2. Click “Admin”
In the bottom left corner you will see a small gear icon with the word “Admin” next to it. See the screenshot below to help locate it.
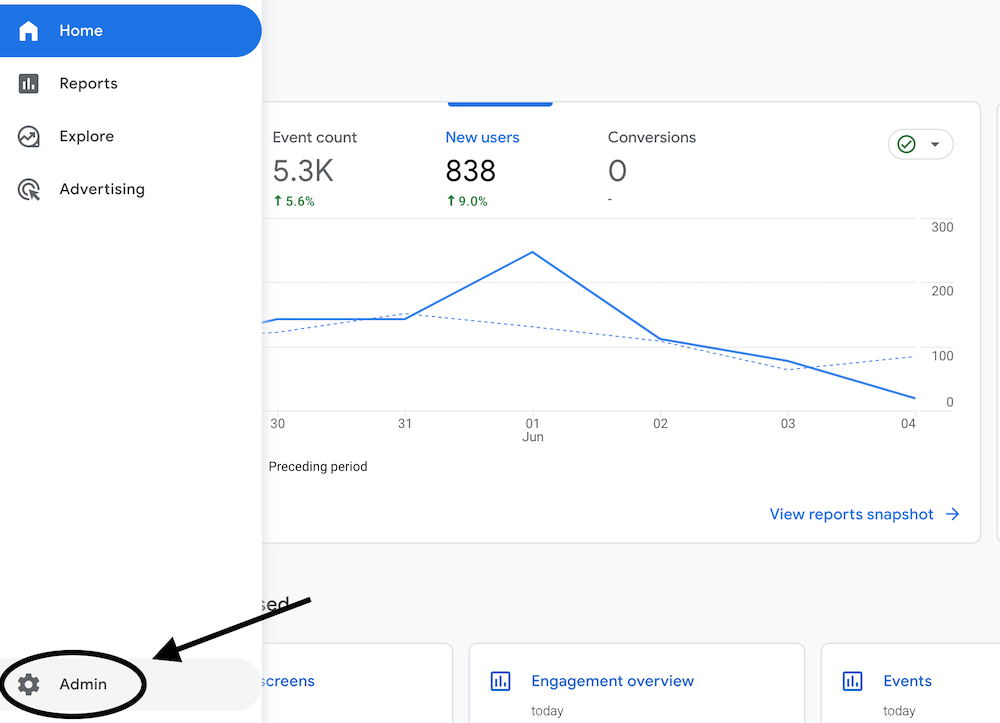
3. Select User Management
It should be located in the top left column. See the screenshot below to know where it is.
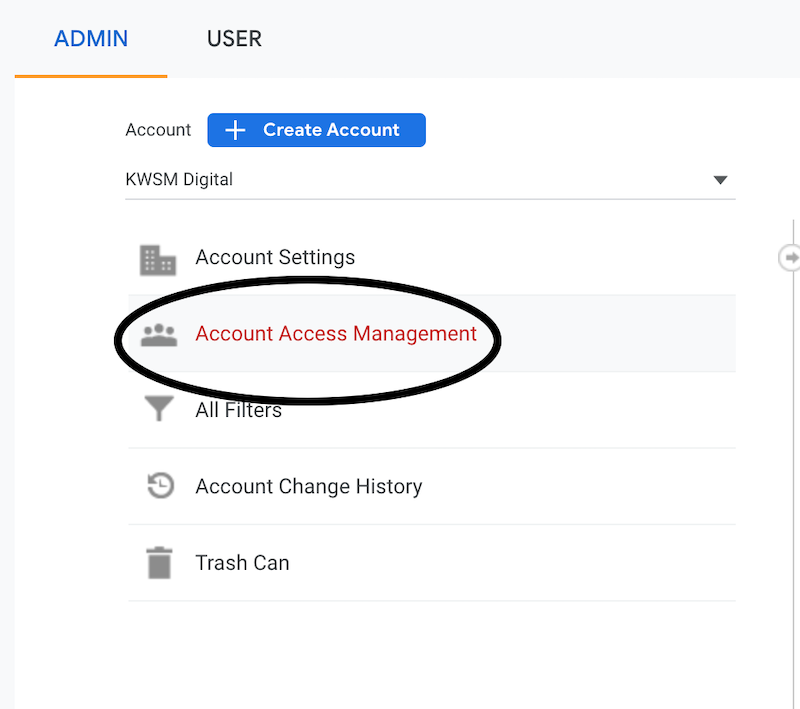
4. Add a New User
Click on the blue plus sign in the upper right corner (see screenshot) and select “Add New User.”
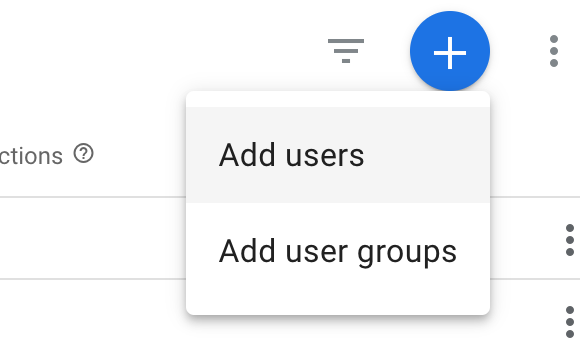
5. Enter in the Contact Email
Copy and paste the email of the person you are granting access to your site. If you are working with KWSM: a digital marketing agency, reach out to anyone on our team. If you do not have an email, please contact us.
This email must be associated with a Google Workspace account. This could be a basic free Gmail account or a Google Workspace account associated with an organization.
Note: Make sure “Notify new users by email” is checked, so the person who you are giving access to is aware you have given them access.
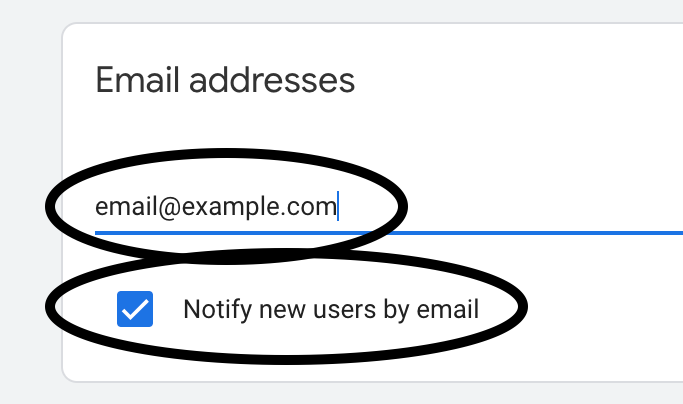
6. Select the “Edit” Permission Level
If you want your new admin-level person to be able to add goal tracking and filters, you are going to need to give them access to manage the Users. This is the highest level of permission, that will ensure they can make these changes. If you do not feel comfortable having them be able to Manage Users, you can drop down their permissions to Edit level access once the work is complete.
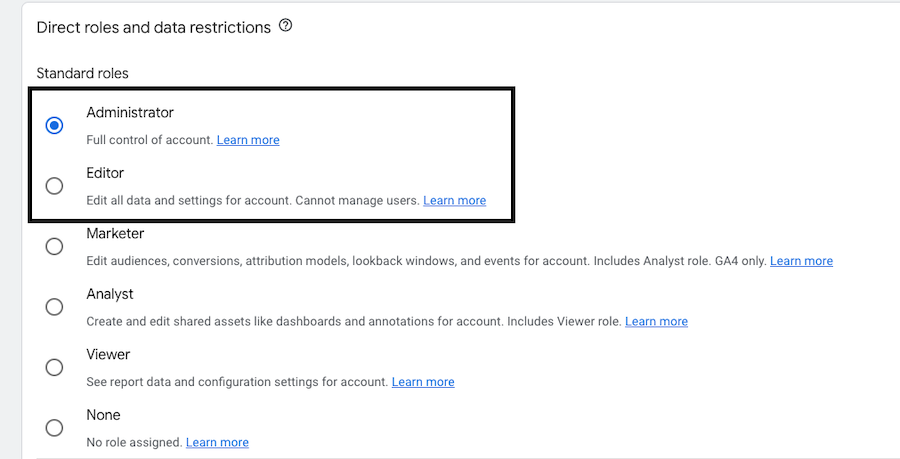
7. Select Add
In the upper right corner, you should see a blue button that says “Add” to confirm that your change was submitted. Click that, and you are done!
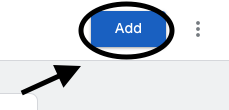
Share Access To Your Google Search Console Account
Sharing Google Search Console (GSC) access it is a similar process.
- Go to https://search.google.com/search-console and Login
- Click “Settings” on the Sidebar
- Click on “Users and permissions”
- Click “Add User”
- Enter Email to Share Access To and Click Add
1. Go to https://search.google.com/search-console and Login
You will need to have the login to the email that is associated with your website. If you do not know your login, we recommend getting in touch with Google Support to regain access to your Analytics account. Alternately contact us and we can set one up for you if you don’t already have one.
2. Click “Settings” on the Sidebar
In the bottom left corner, you will see “Settings” with a small gear icon. See the screenshot below to help locate it.
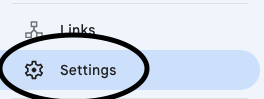
3. Click on “Users and permissions”
Once in settings, you will now see a few settings options here, but what you need to click is “Users and permissions“.
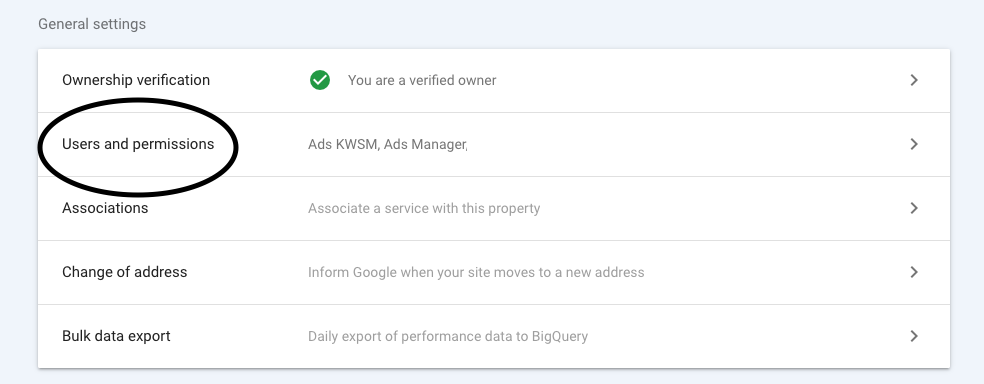
4. Click “Add User”
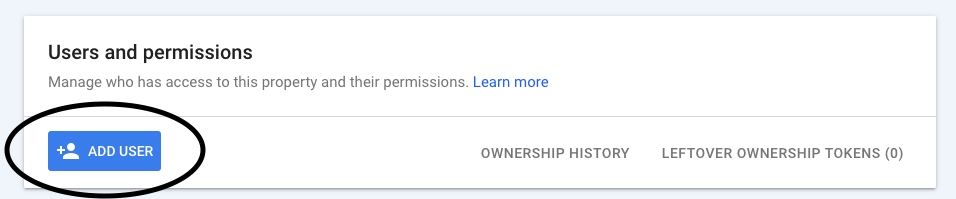
Now click the blue “Add User” button to add the person you want to share it with. Note the list you see below on this page is who currently has access to your account. You can remove peoples access here as well.
5. Enter Email to Share Access To
Enter the email you want to share access to and select “Owner” as permission level. Then click “ADD“. You should now see the user you just added in the list of users below. Note that this email, like Google Analytics, must be associated with a Google Workspace account. This could be a basic free Gmail account or a Google Workspace account associated with an organization.
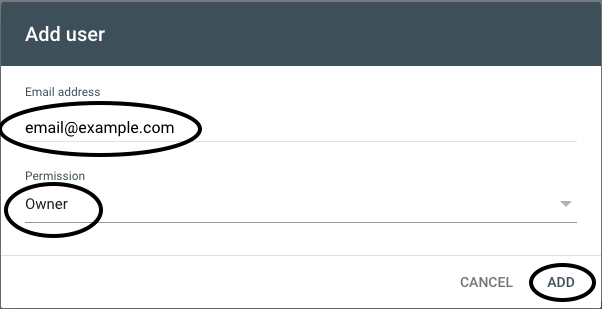
If you have any questions or need help, please don’t hesitate to contact us.
Now that you have your Google Analytics in place, you should become familiar with all the different analytics that are being tracked. A good place to start is to read our blog about the 3 most important metrics to track on Google Analytics.
Read Next: 3 Most Important Metrics to Track For Google Analytics Beginners
Data enables marketers to pinpoint the exact moment a message is most relevant to a consumer.
Data enables marketers to pinpoint the exact moment a message is most relevant to a consumer.
Is your website tracking all the data marketers need to improve your customer journey? What is this data saying about your current website performance? How can your website become even better to help you sell your products and service?
CONTACT US to schedule a complimentary website audit to check your site’s performance.