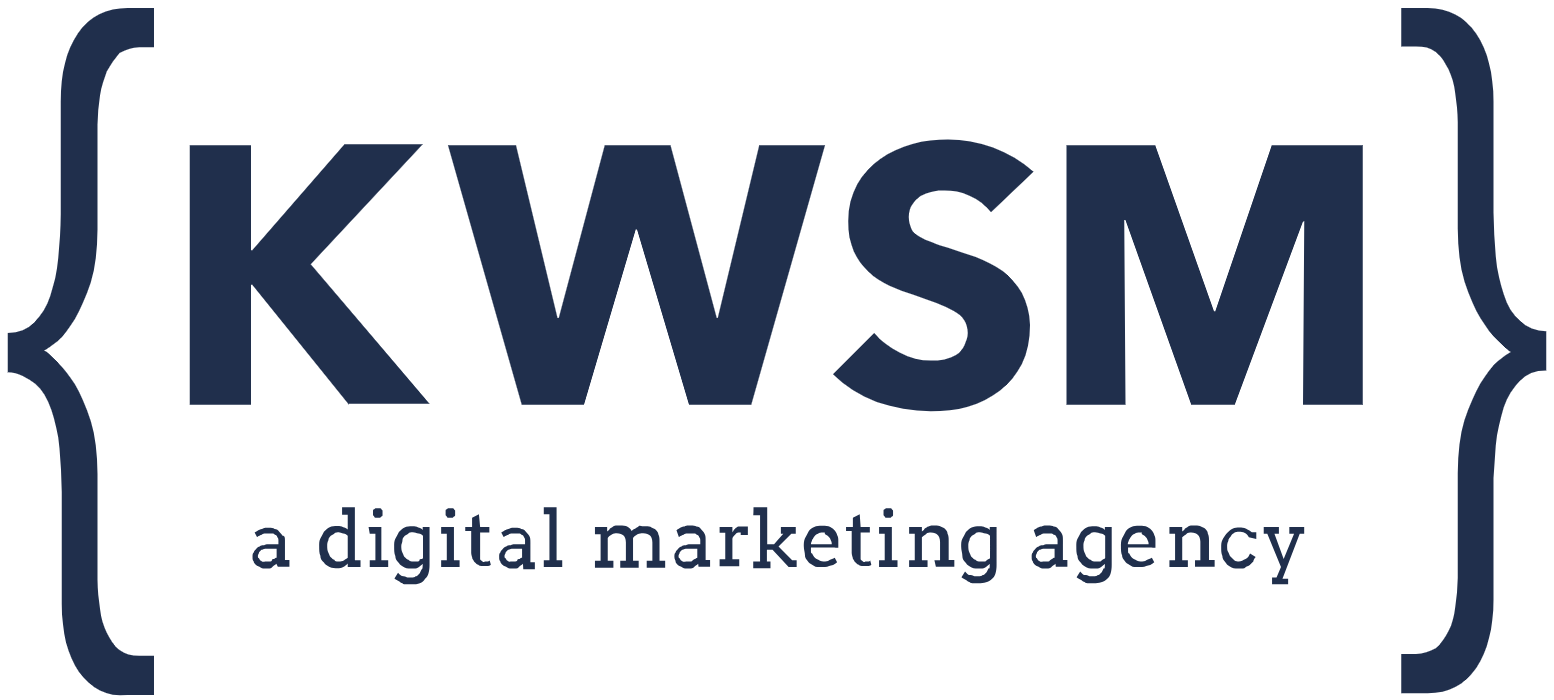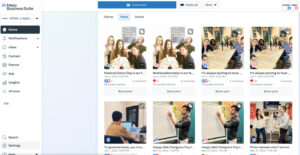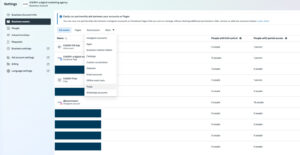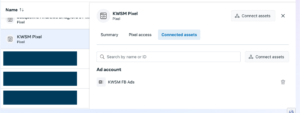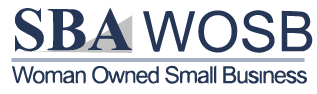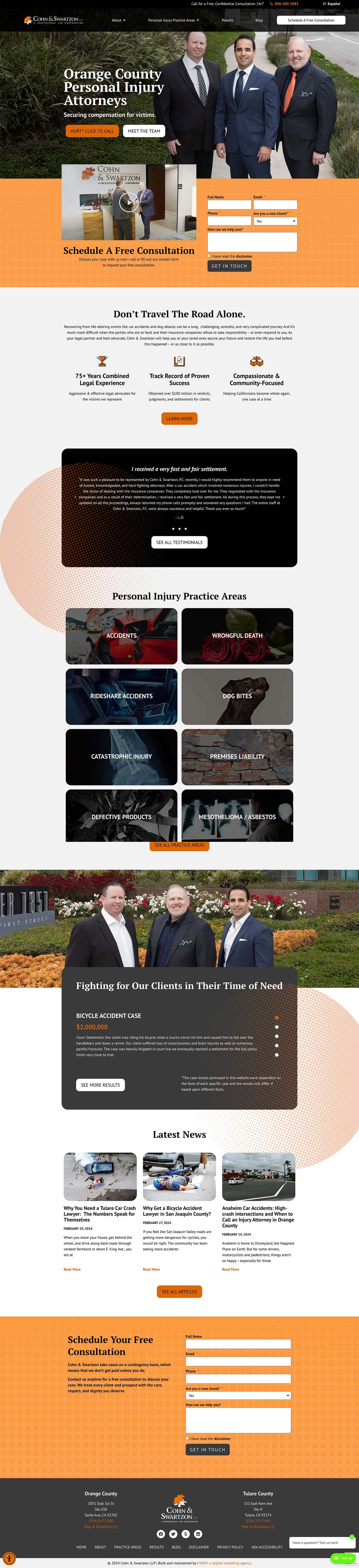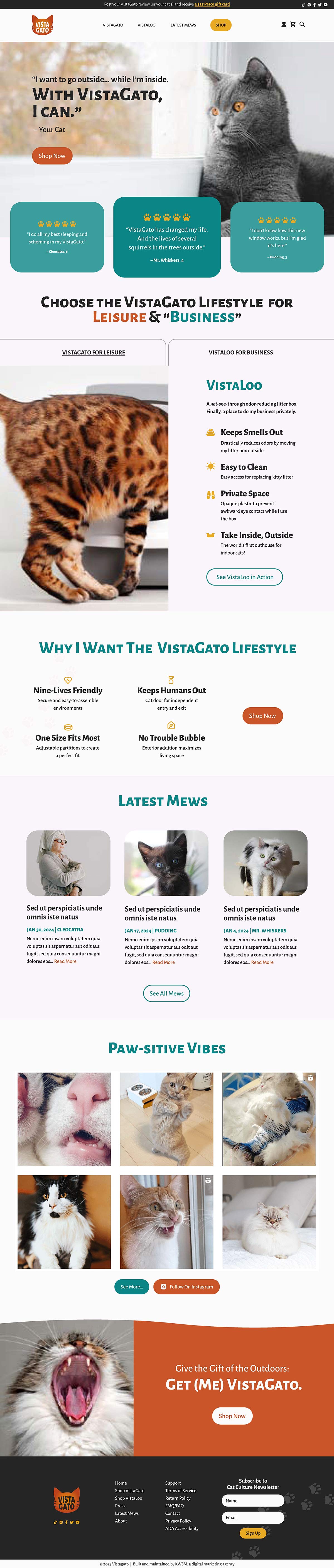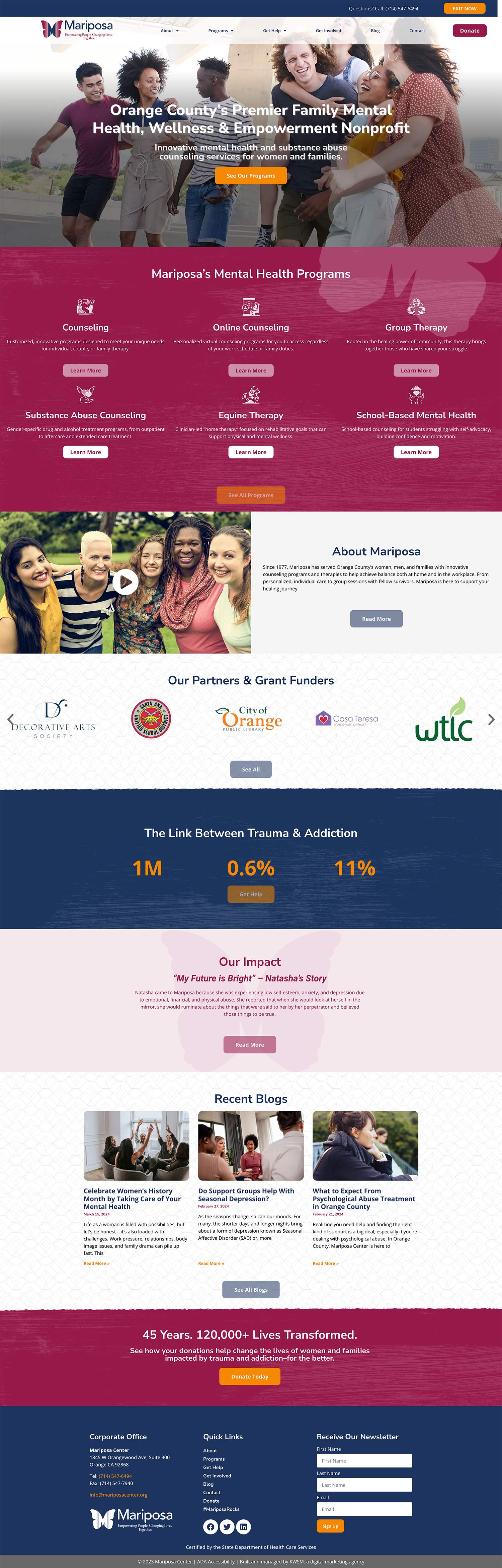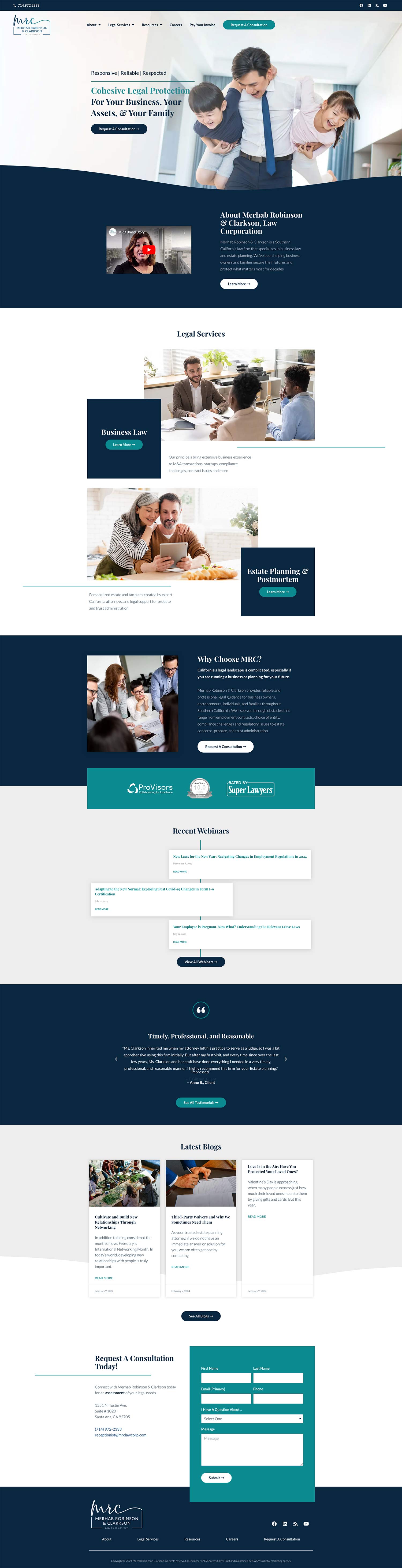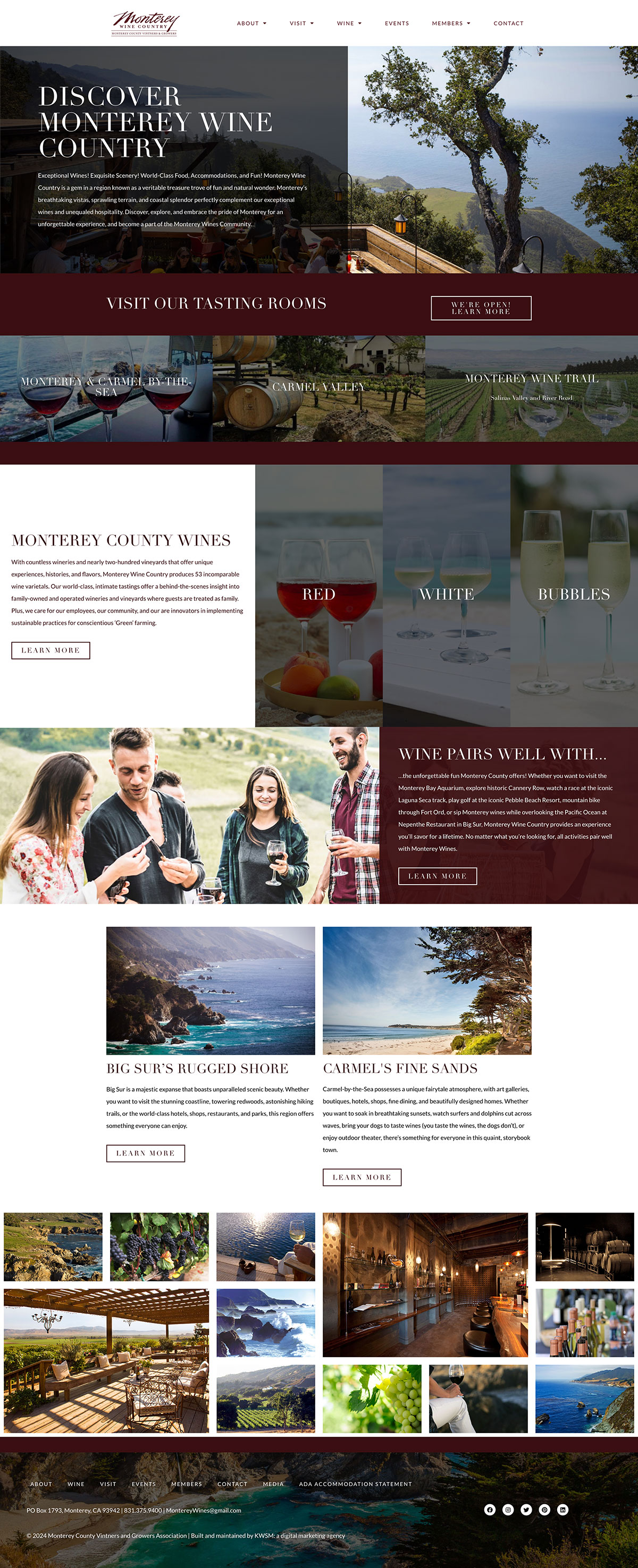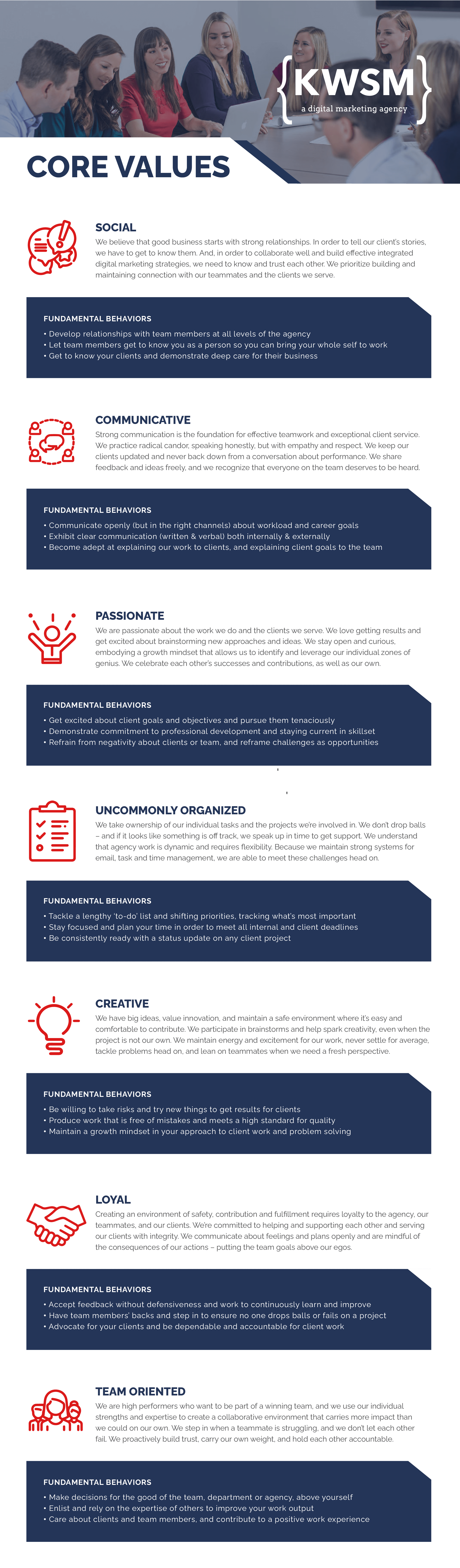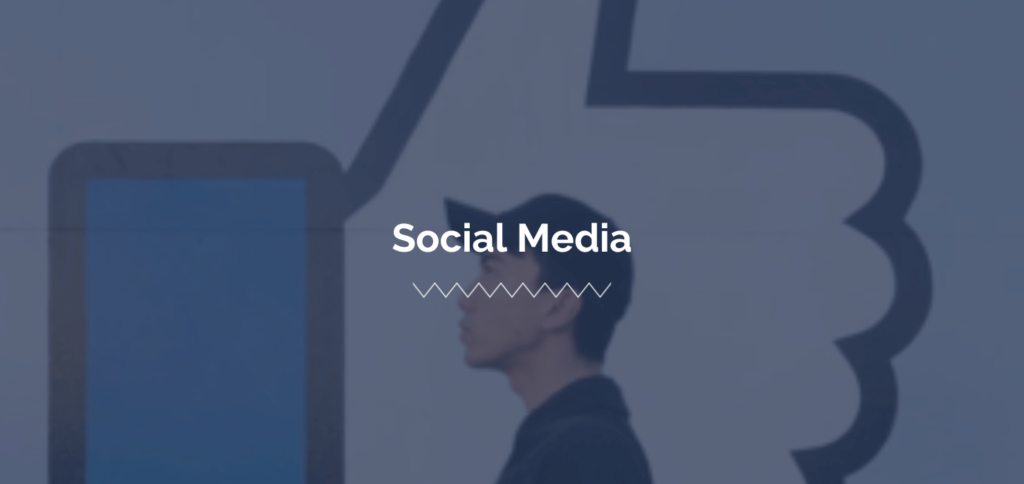
Updated February 1st, 2024
In the past few years, Facebook removed the ability to delete a Facebook pixel from Business Manager. However, there are solutions if you are aiming to stop using an outdated Pixel for your website. We recommend that if you do not want to use a pixel, ensure it is no longer installed on your website and check to make sure any ads you are running are not using the inactive pixel.
So you want to learn how to delete a Facebook pixel from Business Manager. Well, we have good news and bad news. The bad news – you cannot delete a Facebook pixel from your Business Manager. But before you get yourself all worked up, let us hit you with the good news… There is a workaround to help you solve the problem.
While you can’t delete a pixel from a business manager account, you can stop it from collecting data. Here are two options.
You can delete a Facebook pixel from your Facebook Ad account
This will ensure no future ads use the inactive pixel by mistake. To do this, follow these steps:
1. Log in to your Facebook Business Manager and access the Meta Business Suite.
2. On the bottom left-hand side, select “Settings.”
3. Select “Business Assets” in the upper left corner. Then, select the “More” dropdown and click on “Pixels.” You should see a list of all the pixels listed in your Facebook Ad account.
4. You should see a list of all the pixels listed in your Facebook Ad account. Click on the pixel you’d like to remove, and select the “Connected Assets” tab in the section that opens to the right.
5. Click on the trash can icon next to the name of the Facebook Ad Account in order to remove the pixel from that account. It will then ask you to confirm this deletion.
Note: Each ad account can have multiple pixel codes associated with the sites you are running ads to, but each ad can only use one pixel.
Make a new pixel code without losing data
Let’s say you have a Facebook pixel installed on an old website – a site you no longer use. You also have a new business website that you want to run Facebook ads to, but don’t want to lose the custom retargeting audience you already built up using your first site’s pixel.
If you can’t delete your old pixel… what are you supposed to do?
First, you’ll just want to be sure you’re no longer collecting data from the old website, so be sure to remove the pixel code snippet directly from the site you no longer wish to track.
For the new site, you don’t need to create a new pixel! Your base pixel code can be used on multiple websites, so there is no need to make a new one.
Just grab the base Pixel code from your ads manager and customize it for the new website (you can follow Meta’s Pixel Guide, starting from step 2).
Still confused? You can contact us directly, we’d love to help!